Lab 9: 2-D lists; debugging; image processing
Creating the necessary folder
Create a subfolder called lab9 within your
cs111 folder, and put all of the files for this lab in that
folder.
Task 1: Debug a function that processes a 2-D list
Consider the following buggy Python function:
def find_max_val(grid): max_val = grid[0][0] max_row = 0 max_col = 0 for r in range(len(grid[0])): for c in range(len(grid)): if max_val > grid[r][c]: max_val = grid[r][c] max_row = r max_col = c return [max_row, max_col]
This function is supposed to take a rectangular 2-D list of numbers
grid (which we will assume has at least one row and one column) and
to return a list containing the row and column indices of the
largest number in grid. For example, the function should behave
like this:
>>> find_max_val([[10, 5, 8], [2, 14, 20]]) result: [1, 2]
Note that this call should return the list [1, 2] because the largest
value in the provided 2-D list (the 20) is in row 1, column 2 of the list.
The current version of this function doesn’t work, and we want you to find and fix the bugs!
-
Download
lab9task1.py, saving it in yourlab9folder, and open the file in Spyder. -
Run the file and try entering the call above from the console. You should see an error message.
-
What type of error is it?
-
What line of code does the error message indicate has produced the error?
-
-
One good debugging technique is to add temporary
printstatements to your code. Let’s use that technique to eliminate this error.-
Where should we put the
printstatement? -
What variables should it print?
-
Re-run the file and try the above call again. What values do the variables have just before the error message?
-
Based on the values that you see, make the changes needed to eliminate the error message and to allow the function to execute to completion.
-
-
Even after eliminating the error message, the function may still produce the wrong results because of a mistake in the logic of the code. For example:
>>> find_max_val([[10, 5, 8], [2, 14, 20]]) result: [1, 0]
Let’s add another
printstatement and use it to diagnose and fix this logic error. Don’t forget to re-run the file after every change that you make! Keep making the necessary adjustments until you get the correct result:>>> find_max_val([[10, 5, 8], [2, 14, 20]]) result: [1, 2]
-
One test case is not enough to be confident that the function is correct! What other types of cases should we test?
Task 2: Work with images represented as 2-D lists
In this lab and in Problem Set 7, we’re
going to manipulate images that are represented as 2-D lists of pixels
– i.e., as 2-D lists of [R,G,B] triples.
-
Begin by downloading the following zip file: lab9image.zip
Unzip this archive, and you should find a folder named
lab9image, and within it several files, includinglab9task2.py. Open that file in Spyder, and put your work for this problem in that file. You should not move any of the files out of thelab9imagefolder. Keeping everything together will ensure that your functions are able to make use of the image-processing module that we’ve provided. -
At the top of
lab9task2.py, we’ve included animportstatement for thehmcpngmodule, which will allow you to convert a PNG image file to a 2-D lists of pixels, and vice versa.Notes:
-
In Spyder, you may see warning symbols next to the lines that import the functions. You can safely ignore these warnings.
-
If you receive a
PermissionErrorthat stems from the import statements, you may need to adjust your computer’s settings.
To see how this module works, run
lab9task2.pyin Spyder and enter the following command from the console:>>> pixels = load_pixels('spam.png')
After executing this statement, the variable
pixelsis a reference to a 2-D list in which:-
each row corresponds to one row of pixels in the image
spam.png -
each column corresponds to one column of pixels in the image
spam.png -
each element
pixels[r][c]of the 2-D list is an [R,G,B] triple for the pixel at rowr, columncin the imagespam.png
For example:
>>> len(pixels) # the number of rows (i.e., the height of the image) result: 334 >>> pixels[0][0] # the pixel in the upper-left corner of the image is red result: [255, 0, 0] >>> pixels[10][20] # the pixel at row 10, column 20 is white result: [255, 255, 255]
-
-
To see a simple example of modifying an image, enter the following:
>>> for r in range(len(pixels)): pixels[r][r] = [0, 0, 255] # make the pixels on the diagonal blue ([0, 0, 255]) >>> save_pixels(pixels, 'blue_diag_spam.png') blue_diag_spam.png saved.
After executing these commands, your
lab9imagefolder should now include a file namedblue_diag_spam.png(although the.pngextension may or may not be visible). Double-clicking on that file should show you the following image:

-
In
lab9task2.py, we’ve given you a functioncreate_uniform_image(height, width, pixel)that creates and returns a 2-D list of pixels withheightrows andwidthcolumns in which all of the pixels have the RGB values given bypixel. Because all of the pixels will have the same color values, the resulting grid of pixels will produce an image with a uniform color – i.e., a solid block of that color.Try testing this function by entering the following from the console:
>>> pixels = create_uniform_image(100, 200, [255, 0, 0]) # all red >>> save_pixels(pixels, 'red.png') red.png saved.
Because
[255,0,0]represents the color red, you should obtain the following solid red image:
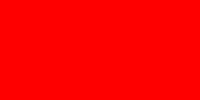
-
We’ve also given you a function called
invert()that inverts an image – changing the color of each pixel from its current color[r, g, b]to[255-r, 255-g, 255-b]. Review that function now to see how it works.A few things worth noting:
-
invert()takes a 2-D list of pixels. To use it, you need to load the image ahead of time usingload_pixels(), and then pass the resulting 2-D list of pixels toinvert(). For example:>>> pixels = load_pixels('spam.png') >>> inverted = invert(pixels)
-
invertcreates and returns a new 2-D list of pixels for the inverted image. To actually see the image, you need to store the return value in a variable (as shown above), and then save the image usingsave_pixels():>>> save_pixels(inverted, 'inverted_spam.png') inverted_spam.png saved.
-
-
Rescuing Rhett
Students from a rival school (that shall not be named) have corrupted an image of Rhett to produce the following image:rhett_sad.png:
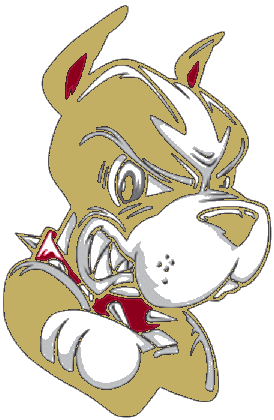
We need to rescue this image by writing a function that takes a 2-D list of pixels and returns a new 2-D list of pixels in which
- all maroon pixels have been changed back to red pixels
- all gold pixels have been changed back to black pixels
- pixels of all other colors have been left unchanged
In
lab9task2.py, we have given you the beginnings of such a function calledrescue. Note that we have given you variables for the RBG values of the relevant colors:maroon = [140, 0, 30] gold = [195, 175, 100] red = [255, 0, 0] black = [0, 0, 0]
You should add the code needed to create and return a “rescued” image, using an approach that is similar to the one taken by
invert:-
Start by creating a new 2-D list with the same dimensions as the original one and assign it to the variable
new_pixels. -
Next, write a nested loop that:
-
examines the pixel at row
r, columncinpixels -
assigns an appropriate pixel to row
r, columncofnew_pixels– one that is based on the color of the pixel from the original image.
-
-
After processing the entire image, return
new_pixels.
You can test your function as follows:
>>> pixels = load_pixels('rhett_sad.png') >>> rescued = rescue(pixels) >>> save_pixels(rescued, 'rescued_rhett.png') rescued_rhett.png saved.
Find the file with that name in your
lab9_imagefolder. Double-clicking on it should show you the following (happy!) image of Rhett:
If you have time: extra-practice exercises
-
Trace the following program using a table, and determine the output:
for i in [0, 1, 2]: for j in [3, 5]: k = i + j print(k) print(i)
Here’s the beginning of the table:
ijkvalue printed 035... Remember that the inner loop executes in its entirety for each value of the outer loop.
-
Trace the following program using a table, and determine the output:
for i in [3, 2, 1]: for j in range(i): print(i * j) print(j)
Here’s the beginning of the table:
irange(i)jvalue printed 3[0, 1, 2]0... Because the sequence used by the inner loop (
range(i)) depends on the value of the outer loop’s variable (i), we’ve included a column in the table for that sequence. -
What is the output of the following Python program? Draw a memory diagram to help illustrate your answer.
def foo(values): for i in range(len(values)): values[i] *= 2 def bar(values): for x in values: x *= 2 a = [1, 2, 3] b = a c = b[:] foo(a) bar(c) print('a =', a) print('b =', b) print('c =', c)
-
If you look closely at our
create_uniform_imagefunction inlab9task2.py, you’ll notice that we do not make a deep copy of the 1-D list represented bypixel. (To do so, we would have needed to compute a full slice ofpixel, or to take some comparable step.)Failing to perform a deep copy was a deliberate choice on our part, because it allows us to illustrate the impact of Python’s use of references in a dramatic way.
Enter the following commands to create and save a new image that is based on the pixels used to create
red.png:>>> pixels[0][0] # the pixel at [0][0] (row 0, column 0) [255, 0, 0] >>> pixels[0][0][1] # the green component of the pixel at [0][0] 0 >>> pixels[0][0][1] = 255 >>> save_pixels(pixels, 'mystery.png') mystery.png saved.
Before viewing this image, try to predict what it will look like...
Now go ahead and view it!
Pretty amazing, isn’t it? There are 20000 cells in the 2-D list
pixels, and this new image is the result of a single assignment to the green component ofpixels[0][0]! -
Blue light is known to interfere with the body’s sleep cycle, so apps have been developed to reduce the amount of blue light that your phone or laptop emits in the evening. Write a function
remove_blue(pixels)that takes a 2-D listpixelscontaining pixels for an image, and that creates and returns a new 2-D list of pixels for an image in which the blue component of every pixel is set to 0.For example:
>>> pixels = load_pixels('spam.png') >>> no_blue = remove_blue(pixels) >>> save_pixels(no_blue, 'no_blue_spam.png')If your function is working correctly, you should end up with the following result:

Last updated on March 31, 2025.